
Dynamic Language Tools - Love your language
A bookmarklet, and Google Chrome Extension, which loads dynamically in any browse page and provides you instant Language Translation and Transliteration support. This also has Virtual Keyboard support, and in page images and dictionary look-up for the highlighted words.
Services and APIs: Dynamic Language Tools uses the Google Transliteration API and Bing Translation API. For the Dictionary services, this application uses the API provided by Wordnik and images are brought from the Flickr.
Acknowledgement: The project main idea is inspired by the Google t13n Project.
In-Media
Every once in a while we receive or get to review some thing which makes Green and White so much worth for the time and effort that we put in to keep this thing up and running...

Screenshots
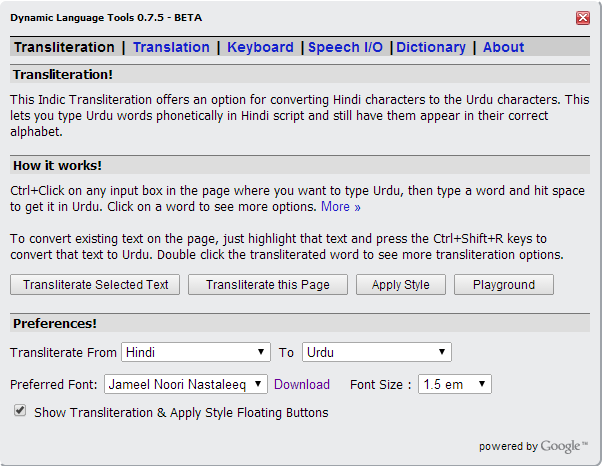
Transliteration
Using this feature easily convert text from Roman script to your native language script.
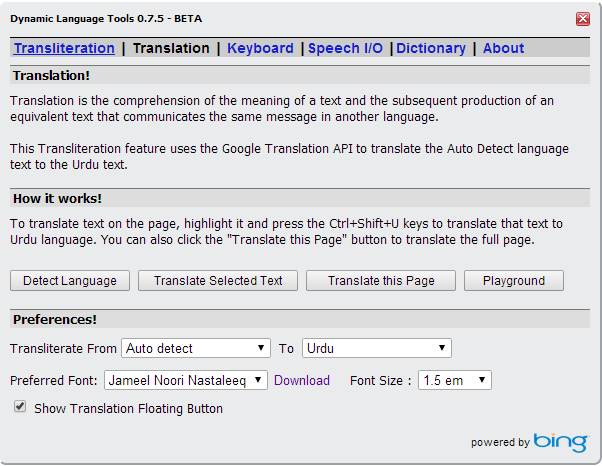
Translation
Translate complete page or selected text with powerful Bing translator.
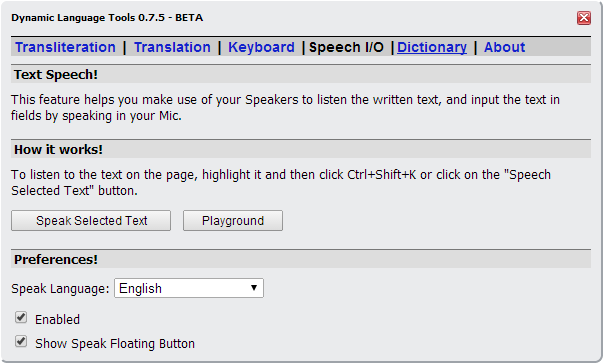
Speak It
Tired of reading, with this neat feature, you can select any text on page, and let computer speak it for you.
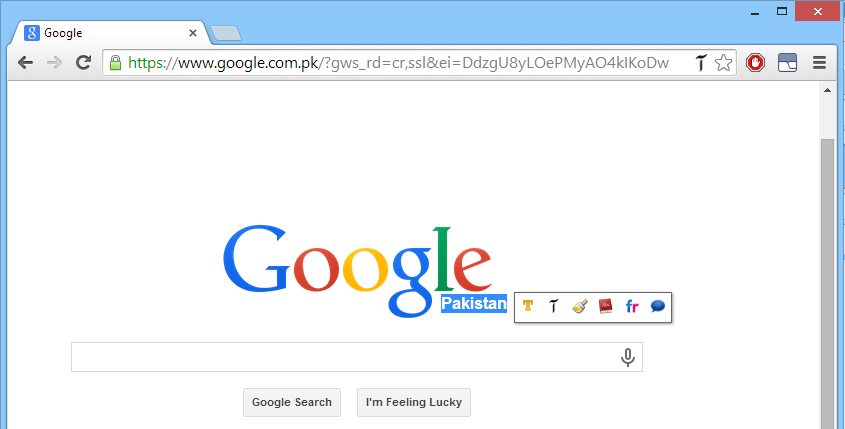
Floating Panel
Floating panel appear as soon you select a text while keeping down the Control key.
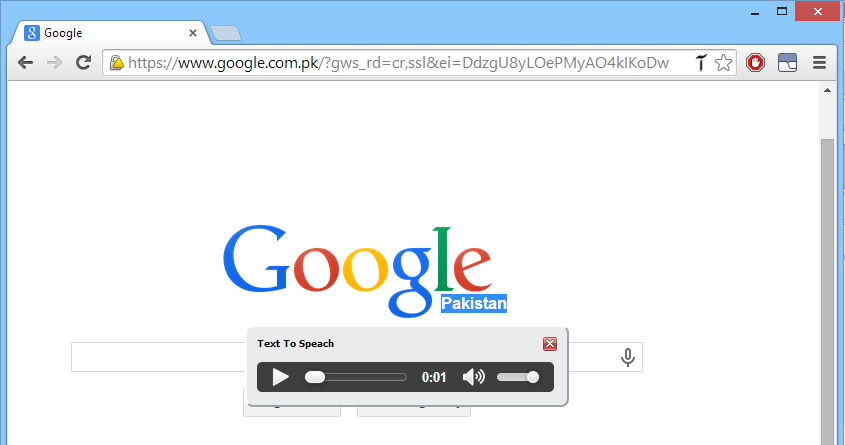
Speak it
Speak it feature in action on Google home page.
How it Works?
Once you have created the bookmarklet, you are ready to do the transliteration and translation on the fly. Whenever you visit a website where you want to type in Urdu or want to convert existing Roman Urdu on page to the Urdu words, or translation between any supported languages pairs, all you need to do is click that saved Dynamic Language Tools bookmark-link (bookmarklet) and it will dynamically load in your browser. Once the Dynamic Language Tool is loaded, you should see a popup window like this:
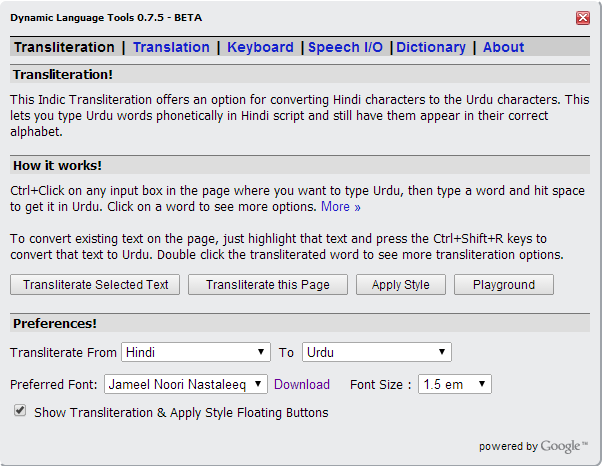
Transliteration
The transliteration page provides following features
Writing in your language -
First make sure the correct languages pair is selected in the From and To languages drop-downs in the Preferences section. Now close the Preferences dialog, and Ctrl+Click (hold down control key when clicking in the text-box) on any Text area on the page. When you do this, the Transliteration Mode is activated (you will see your language icon in the text-box background). Now you can type your source language and it will be auto transliterated to the target language as you typing.For example, when the From Language is set as "English", and To language is "Urdu", and you enter Roman text like “Ye to bhat shandar khabar hai.”, it will be auto transliterated and displayed in Urdu script i.e. “یہ تو بہت شاندار خبر ہے.”. To turn this Transliteration Mode off, simply do a Ctrl+Click again in the same text box.
Transliterating Selecting Text -
You can also transliterate the existing text on the page supported language pairs. To do this, highlight the text on the webpage which you want to transliterate, and then click on the "Transliterate Selected Text" button. This will initiate the transliteration process, and you will see a progress bar until the transliteration process is complete. This is ideal for converting Roman script content like comments, poems, news on any website.
Transliterating this Page - This is similar to the "Transliterate Selected Text" button except that in this case transliteration is applied on the complete page instead of selected text.
Apply Style - Apply style is a function which lets you the selected font and style on the text. This can be handy in case you are already reading some Urdu content but don't like the existing/default font on the website. Like on the BBC Urdu, the default font used is "Urdu Naskh Asiatype". Using this feature, you can easily change the font and size of the selected text to a font like "Jameel Noori Nastaleeq" (for better reading experience).
Transliteration Playground - This brings up a playground window where you can play with the transliteration feature and can easily transliterate and copy/paste text. This is ideal when you want this transliteration support in some non-web application. In that case, you can easily copy the content to this playground window, tweak it, and then paste back to your source document.
Translation
Following section explain the supported translation features.
Detect Language -
This button lets you find the language of the content on the web. If you click this button after selecting a text, it will show the language of that selected text, else will show the language of the Page (detected from the Title). You can then also set this detect language as the source language for future translation.
Translate Selected Text -
Before you do the translation, make sure that correct Source and Target languages are selected in the Preferences. If you are not sure about the source language, select the "Auto Detect" option and it will be auto detected during the translation. To do text translate, first select the text you want to translate and then click on the "Translate Selected Text" button. A progress window is displayed while the translation is being done.
Translate this Page -
This works like Translate Selected Text button except that in this case translation is applied on all the page.
Translation Playground -
Translation playground is testing and explore window. It helps you quickly test and play with the Translation feature. It also comes handy when working with some offline content i.e. not part of any webpage. That content can be easily copied, translated and pasted using this playground window.
Dictionary
Following section explain the supported dictionary features.
Show Selected Word Definition - When clicked, the selected word definition is searched in the Wordnik
and WordNet dictionaries and results, if found, are displayed in a popup window.
Show Selected Word Images - When clicked, the selected word images are searched on the Flickr and top six results are displayed in a popup window.
Dictionary Playground -
Dictionary playground is testing and explore window. It helps you quickly find the definition and images of any custom word.
Revision History
- Google Virtual Keyboard Support (supporting more than 70 languages keyboards)
- Available as Google Chrome Extension
- Auto translate the foreign Language words to English for dictionary lookup
- Dictionary Support for the word definition
- Images Search for the selected word
- Urdu to English Transliteration Support
- Urdu to Hindi Transliteration Support
- Detect Selected Language Text
- Added support for in page Language Translation
- Transliteration and Translation Playground Windows
- Support transliteration from Hindi to English, and Hindi to Urdu
- Display the original text (before transliteration) in the tool-tip


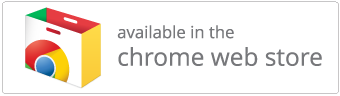
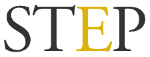

Feedback & Comments